G’day mate!ミーヤと申します。
今回はICAD操作の『移動』『コピー』『属性変更』『削除』の共通コマンド4つのうち、『属性変更』と『削除』の2つのコマンドについて説明したいと思います。
『移動』『コピー』についてはこちらをクリックしてください。
共通コマンドとは作図コマンドや製図コマンドを選択したときなどでも、常に表示されているコマンドのことです。(↓画像赤枠部分)

作図中間違いなく何度も使うコマンドです。
属性変更とは、簡単に言うと線と文字の種類・太さ・色を変更するコマンド。
削除とは、読んで字のごとく作図した図形や文字を消すことです。
コマンド自体は単純です。
非常によく使うコマンドですので、いちいちコマンドをクリックしていては時間がいくらあっても足りません。
ショートカットキーやポップアップメニューを設定するとかなりの時短になります。
そのあたりの設定方法を図解入りで説明していきますので最後までお付き合いください。
それではどうぞ!
線の種類
まずは線の種類について認識しておいて下さい。
簡単に説明します。
- 実線 ・・・製品の外形線 等
- 破線 ・・・重なったときの奥側にある対象物をあらわす線 等(通称:隠れ線)
- 一点鎖線 ・・・中心線 等
- 点線 ・・・隠れ線 等
- 長破線 ・・・隠れ線 等
- 二点鎖線 ・・・製品以外の躯体部や他社製品をあらわすとき 等(通称:仮想線)
上記の使用例は業界や会社によって変わると思います。
記載した内容は参考までに。

属性変更ー任意要素
文字・寸法線・図形・注釈等の色を変えたい場合。
属性変更ー任意要素 変更したい図形や文字を選択(画像ではすべて選択)→赤枠の中の色をクリック(画像では赤色を選択) 完了
とりあえず、色を変えたいのであれば任意要素、一択で問題ありません。
作図要素は線種と線の太さを変更できるコマンドです。(画像は割愛いたします)

ポップアップメニュー
属性変更のコマンドで一番時間がかかってしまうのが、線種の変更だと思います。
書いた線を一回ごとに変更していては超効率が悪いです。
例えば、任意要素→青色クリック→作図要素→点線クリックと変更していては時間がいくらあっても足りません。
そこで活用していただきたいのがポップアップメニューです。
画面上でマウス右ボタンを押したまま少し動かすと出てくるメニューのことです。
↓こんな感じのやつです。

このメニューをあらかじめ設定しておくと、いちいち属性変更のコマンドをクリックしなくても、線種+太さ+色を変更することが簡単に行えます。
非常に便利な機能です。
それではさっそく設定していきましょう。
設定方法
まず、デスクトップの画面に戻ってもらって、左下のスタートから下の画像のフォルダiCAD SX環境設定ツールの横のⅤ(下向矢印)をクリックして、一番下にあるメニューセットアップを選択してください。

すると、画像のようなメニューセットアップのウィンドウが開きます。
開いたときは、コマンドメニューになっています。
①ポップアップメニューを選択
②コマンド一覧から、標準メニューバー割当コマンド→ファイル→新規作成(&N)を選択
③←追加(A)を選択
するとポップアップメニューに新規作成(&N)が追加されました。
注記:別に新規作成じゃなくても構いません。コマンド一覧はあらかじめ用意されているコマンドです、そのコマンドをとりあえずポップアップメニューに登録した後、自分好みに編集する為です。

それでは、追加したコマンドを編集していきましょう。
①コマンドキーワード一覧(L)を選択→コマンド一覧のウィンドウが開きます。
②作図を選択(クリック)
③属性変更を選択(クリック)
④名称を変更 新規作成→点線(例)(入力)
⑤コマンドを入力 先ほど開いたウィンドウから順番に選択していきます。(最初に入力されているコマンドは消してください)
例えば、属性変更(;CHGATR)作図(;SAKUZU)線の色(;COL3)線の種類(;DOT)線の太さ(;CHIR)を選択。
;CHGATR;SAKUZU;COL3;DOT;CHIRと入力すると緑色の細線の点線に設定できます。

私が普段ポップアップメニューに登録しているコマンドです。↓参考までに

ポップアップメニューは作図するうえで、必須の設定だと思います。
是非、この機会に設定してみて下さい。
削除ー任意
図形や文字を消したい場合。
削除ー任意 消したい図形を選択(画像ではドラッグで囲んでます)もし、消したくない図形まで選択してしまった場合は、残したい図形をクリックするとレイヤの色がもとの色に戻って除外できます。

タイプ
図形や文字その他を指定して削除したい場合。(注:図面すべてに適用されます)
個人的にはあまり使わないコマンドです。
使いようによっては便利なコマンドですので一応、紹介しておきますね。
簡単にいうと、線だけ消すとか文字だけ消すとか〇〇だけ消すというコマンドです。
画像では寸法線だけ消すを実行しております。
削除―タイプ このコマンドは図形などの選択は不要です。
左下(タイプ番号)に消したいものに該当する数字を入力して、右クリックするだけです。
画像では25(長さ寸法)を入力しています。

では、どこにそのタイプ番号が記載されているのか?
画面最上部のメニューの中にあります。
①ヘルプ→②目次

①キーワード選択→②削除と入力→③表示選択→④タイプ番号を指定して要素を削除選択→⑤表示選択→⑥要素タイプ一覧選択

すると、要素タイプ一覧が表示されます。
上の画像では一覧の中の25長さ寸法を入力しました。
いろんなものをイッパツで消すことができますので一度試してみてください。

ショートカットキー
削除やその他のよく使うコマンドはショートカットキーに設定しておくことをオススメします。
作図中にいちいちマウスを、削除のところに持っていくのは面倒ですし、時間のロスにもなります。
それでは、設定していきましょう。
ポップアップメニューの時と同じで、メニューセットアップのウィンドウから行います。
ショートカットキーを選択して下さい。

こちらもポップアップメニューの時と同じ感じです。
③ショートッカトキーに登録したいキーを選択(PFキー:F01)→①新規作成(&N)→②追加(クリックすると変更にかわります(画像はクリック後))→③するとF01に;NEW;CLRが追加されました。
設定できるキーは橙色枠
黄色枠はショートカットキー+キーの選択です。
チェックマークをはずすと選択したキーのみで設定できます。
画像ではCONTROLにチェックを入れてますのでショートカットキーを実行するときは、CONTROL+F01を押せば、コマンドが発動します。
チェックをはずせば、F01キーのみで発動です。

それでは、追加されたコマンドを編集して削除のコマンドに変更したいと思います。
こちらも、ポップアップメニューの時と同じく、①コマンドキーワード一覧を開く(コマンド名を確認する為です)→②名称に削除を入力、コマンドに;ERASE;OPT(削除、任意の意味)と入力→③OK 完了
もし、ショートカットキーが反映されていなければ、CADを一回閉じて、再度立ち上げてみて下さい。

コマンド入力画面
私は、削除 F1、移動 M、コピー C、オフセット O、トリム T をショートカットキーに登録しています。
中には、すごい数のコマンドをショートカットキーに登録している強者もいます。(使いこなせてるかは微妙ですけど・・・)
とにかく便利ですので、初心者の方は是非、登録しておいて下さい。
まとめ
お疲れ様でした。
今回は、共通コマンドの属性変更と削除について書かせていただきました。
属性変更についてはポップアップメニュー、削除についてはショートカットキーこの2つを活用すれば、図面を書くスピードは格段にアップすると思います。
ショートカットキーは削除以外にも、よく使うコマンドの登録もしておくと便利な機能です。
設定等、苦手な方もおられると思いますので、この記事が少しでもそういった人たちのお役に立てれば幸いです。
ポップアップメニュー、ショートカットキーを使いこなし、マウスの動きを最小限に抑えて『○○さん図面書くの静かやな~』と言ってもらえる設計者になりましょう?(笑)
最後まで読んで頂き、ありがとうございました。
2Dから3D図面に変換する操作方法に興味のある方はこちらをクリックしてみて下さい。
おしまい。
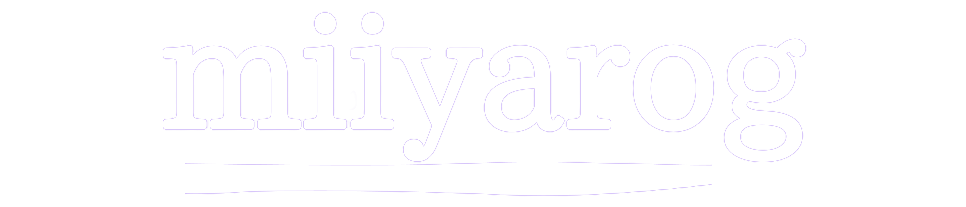



コメント