G’day mate!ミーヤです。
今回は2D空間を使うことなく3D空間のみでモデルを書く操作方法について説明したいと思います。
製作図面を書く場合は、2D図面がまだまだ主流ですが、プレゼンや取説で使用する図面は、やはり3D図面が見易くて重宝されます。
こまかな寸法は気にせず見た目重視で作図していきたいと思います。
2Dから3Dに変換するよりも、かなりの時短となりますので是非、この機会にマスターして下さい。
後半では実際のモデルを作図します。
比較しやすいように、以前投稿しました下記ブログ(ボタン)のモデルと同じモデルで作図します。
2D図面から3Dモデルへの変換方法を知りたい方は下記ボタンをポチッと押していただけるとご覧いただけます。
それではどうぞ!
立体モデルの書き方(操作手順)
基本、3D空間で作図する方法は、スケッチで外形線を書き立体化する方法と、あらかじめCADに登録されている立体図に形状の情報(高さや幅など)を入力し配置する方法の2通りあります。
作図するモデルによって使い分けてください。
『スケッチ』だけで、ほとんどのモデルは製作可能ですが円柱や立方体など形状が決まっているモデルを配置する場合は『形状配置』が便利です。
操作手順としましては、立体モデルを作成してから、そのモデルを編集(穴あけや面取り等)する、この方法が基本となります。
スケッチで立体化
2D図面の作図方法と同様の書き方で作図し、その形状に厚み(押出)を与えてモデル化します。
コマンド【スケッチ】を選択 - 始点をクリック - 左下【線分長】に数値を入力 - 左クリック
繰り返して四角形の外形を作図します。

モデルの外形が作図できれば次は立体化していきます。
【立体化】をクリック - 作図した外径の線をクリック(どこでもOK) - 外形がピンク色に変化 - 右クリック(メジャーが出現) - メジャー付近の入力欄又は左下【高さ】に数値を入力 - 右クリック 完了


立体図の配置
あらかじめICADに登録されている部品や形状のモデルがあるのでそれを選択して配置する方法です。
形状配置 - 【立方体を配置する】 - 左下の【奥行き】【幅】【高さ】を入力 - 左クリック 完了


結果はスケッチで立体化した状態と同じですが、かなりの時短となります。
3Dモデルの書き方
それでは実際に3Dモデルを書いていきたいと思います。
下記図のコップを書いていきます。

作図手順
- 取っ手部の作成(スケッチ)
- 取っ手の穴の作成(スケッチ)
- コップ(外側)を円柱で配置(立体配置)
- コップ(内側)を円柱で配置(立体配置)
- モデルの演算
- 完成!
1.取っ手部の作成
まずは取っ手部分の外形をスケッチで書きます。
スケッチ - 線を描く
表示切替で正面ビューを選択しておきます。
作図する時に自分の見やすいビューを選択して作業してください。


作図した取っ手を立体化します。
立体化 - 断面を押し出す - 外径線をクリック(線がピンクに変化) - 右クリック(メジャー出現) - 10に合わせてクリック 完了

立体化した取っ手の角部にRを付けます。
整形 - 均等の丸みを作成する - 左下【半径】に7を入力 - 取っ手内側上下をクリック - 右クリック - 左下【半径】に10を入力 - 取っ手外側をクリック - 右クリック 完了
スケッチで描いた線を線・円・円弧を消す(消しゴムのアイコン)で消しておきましょう。

2.取っ手の穴を作成
取っ手に穴を作成します。
穴を作成?と思うかもしれませんが最後のモデルの演算で説明しますのでそのまま作業を進めて下さい。
組立平面開設 - 取っ手の平面部をクリック

2Dの作図方法と同じコマンドで取っ手平面部に円を作図します。
分かりやすくするため円の色は本体とは違う色がおすすめです(今回は赤色にしています)

2Dから立体化 - 【断面を垂直投影する】 - 円を選択(2コ) - 右クリック - 左下【高さ】に-3を入力 - 右クリック 完了
※組立平面開設で作図した図形を立体にするときは断面を垂直投影するで行います。
スケッチで描いた図形を立体にするときは立体化で行います。
それぞれ作図するコマンドで立体化するコマンドも違います。

3.4.コップを円柱で配置
コップの本体(外側)を円柱を配置するで配置します。
形状配置 - 【円柱を配置する】 - 左下の入力欄に直径【80】高さ【100】を入力 - クリック 完了

続いて、コップ本体(内側)も円柱を配置するで配置します。
形状配置 - 【円柱を配置する】 - 左下の入力欄に直径【74】高さ【97】を入力 - クリック 完了
画像は属性変更の任意要素でコップ内側のモデルを赤色に変更しています。
属性変更の操作方法については、下記(ボタン)でくわしく説明しています。

作図した本体(外側)の内側に本体(内側)を移動しておきます。
取っ手もコップ本体の定位置に移動しておきます。
移動はコマンド【3D移動】を使って行います。
ポイントとしては取っ手部分をコップ本体に2mm程めり込ませておくことです。
※コップ外形に点で接する位置に取っ手を配置してしまうとモデルの演算でうまく合体できません。
見た目重視で今回は作図してるので気にせず作業を進めて下さい。
↓こんな感じになります。

5.モデルの演算
演算について詳しく知りたい方は下記ボタン参照願います。
モデルの演算でモデルを編集していきます。
①コップ外側ーコップ内側=コップ本体
②取っ手ー穴=穴の開いた取っ手
③コップ本体+穴の開いた取っ手=取っ手のついたコップ(完成)
上記のようなイメージで行っていきます。
①集合演算 ― 削る ー コップ本体外側をクリック ー コップ本体内側をクリック ー 右クリック ②同様に取っ手をクリック ー 取っ手の穴2コをクリック ー右クリック
③集合演算 ー くっつける ー コップ本体をクリック ー 取っ手をクリック 右クリック 完了

6.完成(仕上げ)
モデルが完成すればモデルの色などを編集して見栄えを整えていきます。
メニューバー ― 光源設定 ― 反射の強さと半透明表示などを調整して自分好みの光沢を付けてください。


完成です。
まとめ
お疲れ様です。
いかがでしたか?
慣れてしまえば2Dから変換するより数倍早く作図できます。
2Dを利用しなければ作成できないモデルもありますが、3D空間での編集方法を覚えると応用がいろいろ出来るようになりますので是非、この機会にマスターしてください。
最後まで読んで頂きありがとうございました。
おしまい。
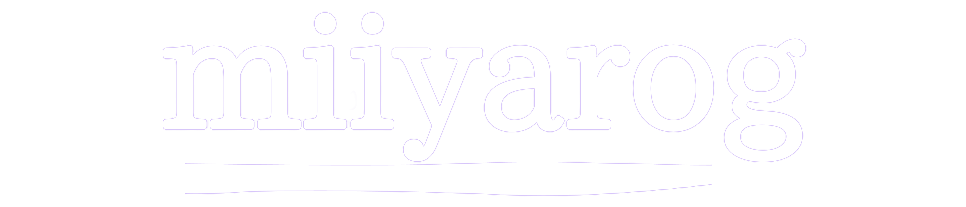



コメント