G’day mate!ミーヤです。
今回は普段、わたしが業務で使っていて便利と思う操作テクニック、コマンドについて説明したいと思います。
便利なテクニックですので見て行ってください。
この記事を読むとマスターできること
- 作業画面の設定(配置)について(検索カラー・検索線種の表示方法)
- クリックキャンセル (直前操作の取り消し)
- 便利な印刷範囲設定
上記、操作テクニックはいずれも時短となります。
一つ一つの時間の短縮は些細なものですが、積み重なるとボディーブローのように、じわじわ効いてきますので是非、この機会にマスターしてください。
それではどうぞ!
作業画面の設定
普段、私が作業している画面(↓)がこちらです。
コマンドメニュー・検索カラー・検索線種のアプリケーションを画面、左側に配置しています。
意外と検索機能を画面に表示していると便利ですので使ってみてください。
アプリケーションの概要を説明しますと、読んで字のごとく、色と線種を簡単に検索できる機能です。
使用例:製品が重なっている場合などで片方だけを編集する時に活用できます。たとえば、本体と蓋があった場合に本体だけを編集したい時などです。あらかじめ、本体は黄色で作図し、蓋は青色で作図します。本体だけを編集したい場合、検索色属性指定の青色(蓋)だけ除外しておけば、青色を認識しないので快適に作業することが出来ます。(誤選択防止につながりミスを防ぐことが出来ます)
除外の方法は、指定色をクリックするだけです。
もう一度クリックすると戻ります。
一色だけを選択したい場合は、一番上の□をクリックしてあげると全選択及び解除が一括で行えますので一度全解除を選択して、指定色をクリックしてあげると簡単に設定できます。

表示方法はとても簡単でメニューバー(一番上のやつ)の表示(V)からそれぞれ配置したいアプリケーションをクリックするだけです。

配置したアプリケーションの位置を保存することもできます。
メニューバー(一番上のやつ)の設定から『アプリケーション位置保存』>で任意のものにチェックを入れてください。
作業中に誤って移動や削除してしまった場合は『現在の状態を保存』していれば『保存情報を復元』で元に戻せます。

検索アプリケーションを画面に表示(配置)しているだけでなんかできる人感がでますので、ためしてください。
クリックキャンセル(直前操作の取り消し)
つづいて、クリックキャンセルについて説明します。
使用例:長さ寸法 - 直列 などのコマンドで端点を順番にクリックして寸法線を表示したいときに
最後の右上部の端点をクリックしなければいけないところ、間違って上辺をクリックしてしまった場合(下記画像)に有効なテクニックです。
このテクニックを知らないときは、再度、最初から選択しなおしてました。
ストレスでした。
そういったときに超便利なテクニックがクリックキャンセルです。

『Ctrl + マウス右クリック』この操作で一つ前の選択をキャンセルすることができます。
上記画像の状態から操作を行うと、下記画面のように上辺をクリックしてしまった状態はキャンセルされ、選択前の画面に戻ります。

右上部の端点を選択し、無事、寸法記入ができました。👍

この操作テクニックは、移動やコピーなどの選択時にも適応できます。
操作を繰り返すと、クリックした分だけキャンセルを繰り返してくれます。
多数、選択しているときにミスって選択してしまったときに非常に便利なテクニックです。
このテクニックを知っていれば、かなりの時短になると思いますのでぜひ、活用してみてください。
印刷範囲設定
最後は、印刷範囲設定の方法についてです。
印刷(アイコンクリック)ー 範囲設定 ー 固定範囲 でそれぞれのレイアウトを図枠に配置します。
A4・A3の範囲枠設定の時は特に気にしなくてよいのですが、A2・A1などを設定する場合に、あらかじめ設定しておけば印刷するときに、ひと手間省くことができるようになる設定があります。
範囲枠設定のウインドウが開いたときにそのままOKするのではなく、倍率:自動、用紙サイズ:あなたが普段印刷する用紙サイズ(今回はA3横に設定)に変更しておけば、印刷するときにその設定が適応されます。

比較してみます。右側がA2の図枠で範囲枠設定を何も行わずにOKをクリックした状態、左側が範囲枠設定の時に倍率;自動、用紙サイズA3を設定した場合です。
もちろん、右側の設定で『〇用紙サイズを指定する』で変更可能です。
この手間を省くのが今回のテクニックです。

自分が普段印刷するサイズを印刷範囲設定時に設定しておけば上記の『用紙サイズを指定する』を印刷時に設定しなおさなくてよいので時短となります。
ちなみに、製造などから原寸の図面が欲しいとの依頼があった場合は、倍率は等倍、用紙サイズは任意の用紙を設定してプリントアウトしてください。(当然縮尺は1:1で作図)
まとめ
お疲れ生でした。
ひとつひとつのテクニックでの時短は知れてますが、ちりも積もれば山となるということわざもあるぐらいで小さな時短の積み重ねが図面を書くスピードアップにつながることは間違いないと思いますのでこの機会に覚えて活用してみてください。
定着するまでは、違和感を感じますが、継続すれば必ず身に付きます。
継続は力なり。
おしまい
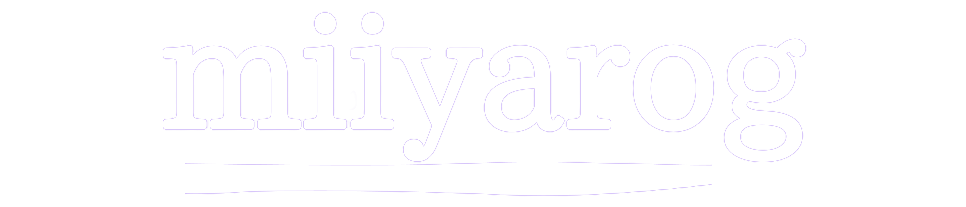



コメント