G’day mate!ミーヤです。
今回は、ICADの図面にエクセルで作成した表を、貼り付ける方法についての作業手順を紹介します。
ICAD内でも表の作成はできますが、数量の集計や編集などは、エクセル表を使った方が断然早いのでこの機会に、表の貼り付け方法をマスターして下さい。
最初の設定(事前準備)さえ済ましてしまえば、2回目以降は簡単に貼り付けれます。
作業時間は、わずか5分以内。
超簡単です。
この記事を読むとマスターできること
・エクセルで作成した表を図面に貼り付ける
それではさっそく行きましょう。
事前準備(表連携)
ツールのアプリ実行 → 実行をクリック。

登録アプリの四角内(緑枠内)でマウスを右クリックすると、設定とクリアのウィンドウが開きますので、設定をクリックします。
すると、登録アプリ設定のウインドウが開きます。
タイトルに『エクセル表』と入力します。(自分でわかりやすいタイトルでかまいません)
次に参照のボタン(緑枠)をクリックします。

すると、ファイルが表示されます。
最初の画面にはリンクの為のファイルが表示されませんので、右下のプルダウンメニュー(赤枠)からAll Files(緑枠)を選択し、ファイル名icadkink.xla(青枠)を表示させ、開きます。

登録アプリ設定のウインドウに戻り、実行ファイルの欄に設定したアドレスが表示されていればOKです。
この時に登録アプリ(赤枠)に表示させたいアイコンを選択することが可能です。
アイコン選択ボックス(緑枠)の中から好みのアイコンを選択してください。
その後、実行をクリック。

すると、登録アプリのボックス内にエクセル表が登録されました。
これで事前準備は完了です。
簡単でしょ。
表を貼り付ける
それでは、実際に図面内にエクセル表を貼り付けてみましょう。
ツール → アプリ実行 → 実行 → エクセル表をクリック

すると、エクセルが起動しますので、あらかじめ作成した表のエクセルファイルを開きます。
上部メニューのアドインを選択します。
作成した表をドラッグで囲む → 表連携[Excel→図面]をクリック。

すると、下記ウインドウが開きます。
文字サイズや貼り付け時の表の基準点などを設定できます。
設定後、OKをクリックします。

任意の位置で、クリックします。
完了です。

まとめ
お疲れ様でした。
単純な表でしたら、ICAD内の線分で作成しても、それほど時間はかかりませんが、膨大な表については、Excelで作成して、ICADに貼り付けた方が断然、早いです。
業務の効率化にお役立下さい。
おしまい。
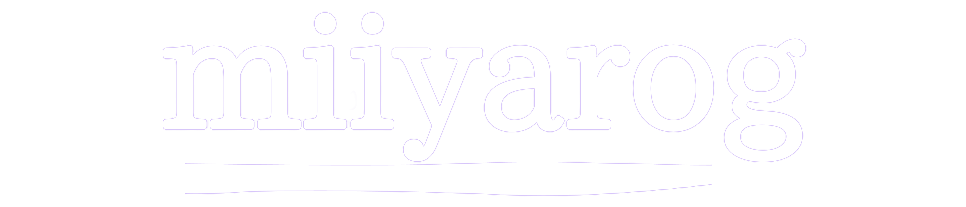


コメント