G’day mate!ミーヤです。
今回はICAD操作基本の『き』操作編ということで、図面を作図していくうえで最低限知っていなければいけない操作方法や知っていればちょっと役立つ操作テクニック又、便利なコマンド等を紹介したいと思います。
作図コマンドや製図コマンドを知っていてもICADの基本操作を理解していなければ作図に時間がかかってしまうので、必ず習得してほしい技術です。
っと言っても操作自体は超簡単です。
コマンドの位置やマウスのクリック位置などを覚えるだけですので反復すれば誰でも習得可能です。
この記事を読めば分かること
- マウスの操作方法
- キーボードの使い方
- 入力制御メニューの使い方
- 矢視の書き方
- 図形をブロックにする方法
- 寸法線の分解方法
- 面積の算出方法
それではどうぞ!
マウスの操作方法
左クリック: コマンドや図形の選択(決定)
ドラッグ: 図形を囲んで選択
右クリック: コマンドの決定(左下GOの表記が出たときに実行)
右ボンタン長押ししながらちょっとマウスを動かす: ポップアップメニューの表示
ホイール(真ん中のクルクル回すやつ): ズームアップ、ズームアウト
ホイール長押し: 画面全体の移動
マウスの使い方としては上記の項目が主なものとなります。
キーボードの使い方
Shiftキー:移動などの時、Shiftを押しながら動かすと近くの線分に位置合わせすることができます。
Tab+Ctrl:図面を複数開いている時の図面の切り替え。
ショートカットキー:任意で設定(くわしくはこちらの記事を参照ください)
意外と使える入力制御メニュー
あまり意識して使っている人は少ないかもしれませんが、知っていれば役に立つ場面もありますので紹介します。

任意:任意の点を選択できます。
使う場面としては端点や中心点などが近くにあり、マウスのポインターが自動でそちらを選択し てしまうときなどに、このボタンを押してあげると任意の位置を選択することができるようになります。
線上:端点や中心ではない線上の任意の位置を選択できるようになります。
端点:線のはしっこ(端点)を選択できるようになります。
中心:線上の真ん中(中心)や円の中心点を選択できるようになります。
交点:線と線の交点を選択できるようになります。
文字で書くと説明しにくいので下記、画像参照願います。

一例を紹介します。
赤丸を黄色四角の中心に移動させたい場合。
条件として平面図(上の図形)側面図(右の図形)には、それぞれ穴の中心線が引かれているものとします。
まず移動コマンドで赤丸中心を基準点にして①交点のボタンをクリック→②平面図の中心線をクリック→③側面図の中心線をクリック→すると②と③の交点に赤丸が移動します。簡単でしょ!(^^)!
②と③はどちらを先にクリックしてもかまいません。
あと丸みで角がRになっている時の寸法を入れるときなどにも便利です。
基本、端点や中心はいちいちボタンを選択しなくても自動で選択可能と思いますので、任意・線上・交点この3つの存在を知ってあげてください。
切断線を矢視として使う
コマンドに矢視はあるんですが、デザイン的に私はあまり好みではないので矢視を入れたいときは、切断線を使うようにしています。
編集も楽ですし、オススメです。

製図-応用製図-切断線-作成-矢印有 ①切断線名を入力-②をクリック すると切断線と名前が出てきます→任意の位置でクリック→もう一方も任意の位置でクリック 完了
③の線をクリックすると画像の方向で破断線が作図されます。
コマンドボタン作成の下の切断線名や切断記号を選択すればいろいろ編集できますのでやってみてください。
ブロックの作成方法、解除方法
部品の数が多いときなどはそれぞれの部品を一つに固める(ブロック化)ことをオススメします。
ブロックにすることで配置図などに部品を配置するとき、図形の一部をクリックするだけで図形全体を選択することができるようになりますので便利です。
削除するときも一部を選択するだけで大丈夫です。

操作はいたって単純です。
子図/部品/記号-実像部品-作成-整形無し ①ブロックにしたい図形を選択します→右クリック
すると実像部品のウインドウが開きます(画像右上)→はいをクリック→実像部品新規作成のウインドウが開きます(画像右下)→OKをクリック 完了
ブロックになった図形は移動などコマンドを実行する際は図形に触れると紫っぽい色で表示されます(画像下側)ので一目見ただけでブロックになっているかどうかわかります。
ブロックを解除するときは、コマンドボタン作成の横の解除を選択してブロックにする時と同様に図形を選択し右クリックで完了です。
!ワンポイント!
図形をブロック化した後に『あ!間違えた』と思って図形を編集したいときにわざわざブロックを解除しなくてもいいボタンがあります。
画面左上の検索モード(画像赤丸)このボタンを押すとブロックの認識を解除でき、編集が可能となります。

これは絶対知っておいた方がお得です。
寸法線の分解方法
場面によっては寸法線を色々編集したいときってありませんか?
そんなときオススメのコマンドが要素分解です。
作図-応用編集-要素分解 分解したい要素を選択し右クリック(Go) 完了
寸法線が分解され線分になったので好きに編集できます。
注釈や風船(バルーン)も同様に分解可能です。

面積、図形の重心位置の算出方法
重量計算や強度計算で受風面積を算出するときや、製品の重心をだすときなどに便利なコマンドがあります。
特に複雑な形状の時に大活躍します。
ツールー面積測定-要素指定-領域追加-cm-固定小数 図形の外形線を一つ一つクリックします(注:必ず閉じた図形で行ってください)→右クリック(Go) 完了
左上に結果のウインドウが開きます。
画像例では0.63267と表示されています。
選択出来る単位がmmとcmしかないので㎡に直したいときは算出された値を10000で割ればOKです。
緑の×マークが重心位置となります。

まとめ
今回は操作編ということで知っていれば役に立つかな、という操作・コマンドについて紹介しました。
CADのコマンドの何パーセントぐらい実際の業務で使用しているのだろうか?とたまに思います。
おそらく半分も活用できていない気がします。
しかし、図面を書いてご飯を食べれているのですから良しとしましょう。
まだまだ未知のコマンドもあると思いますので、探求心だけは失わないよう図面を書いていきたいもんです。
何かいいコマンドがあれば教えてください。
おしまい。
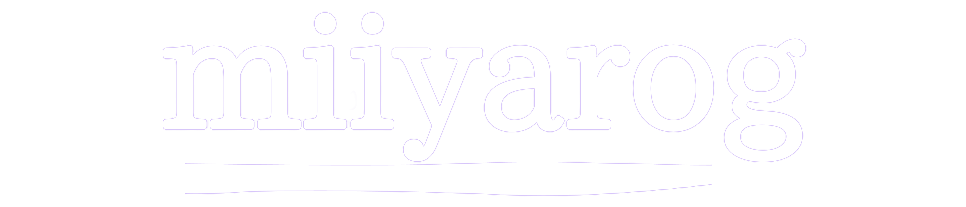



コメント