G’day mate!ミーヤです。
今回はICAD操作3Dモデルのパイプ(円柱)に長穴をあけたい場合の操作方法を説明します。
操作方法はいろいろありますので必ず今回紹介する操作方法でしか出来ないということはありません。
一例としてご確認ください。
それではどうぞ!
円柱(パイプ)にあけた長穴
下記、画像が今回の完成図となります。
このモデルの作図手順を説明していきます。

断面で見たらこんな感じです。

長穴の作成方法
- モデル(パイプ)をワイヤーフレーム表示に変更
- 長穴の作図を見やすくするためです。
- 表示を正面に変更
- 右下を基準にしてます。
- スケッチで長穴断面を書く
- 2D図面同様の作図方法でOKです。
- 書いた断面を3Dモデル化
- 長穴にするために3D化した端面を押し出す。(反対面も同様)
- 押し出した端面のエッジ4か所に丸みをつける
- 長穴完成
1~3操作手順説明
それでは、具体的な手順を説明していきます。
1.ツールバーで表示を『WIRE』に変更します。
『WIRE』をクリック → パイプを選択しマウス右クリック(GO)
2.ツールバーで表示『正面図』を選択し、ビューの向きを変更します。
『正面』をクリック
3.つづいて、長穴の断面を作図します。
下図のように10mm×10mmの四角形
アイコンメニュー『スケッチ』をクリック → 基準点をクリック → 項目入力欄【線分長】に100と入力 → Enter マウスカーソルを垂直方向に移動してクリック 同じ手順で10×10の四角形を作図します。

3Dモデル化
長穴の断面が作図できたら次は3Dモデルを作成していきます。
表示をアイソメ図にしておいた方が操作しやすいので表示を変更しておきましょう。

コマンドメニュー3次元 ー 立体作成 ― 回転体 ー 空間 を選択
作図した四角形の図形の外枠線をクリック → 右クリック(GO) → パイプの中心上部をクリック → パイプの中心下部をクリック → すると下図のように中心軸が表示されます。

左下の入力欄に回転角度【40】と入力 → Enter
断面がパイプの肉厚に沿って40°押し出されました。

コマンドメニュー『消しゴム』でスケッチで書いた線を消しておきましょう。
『消しゴム』選択 → それぞれスケッチで作図した線をクリック

つづいて、長穴の丸みを付けるために半径分、図形の端面を延ばしていきます。
コマンドメニュー3次元 ー 立体伸縮 ー 面指定 ー 隣接面固定 を選択
モデルの端面をクリック → 右クリック(GO) 矢印が表示される → 右下長さ増分値に【5】と入力 → 端面が伸びました。 → 反対の端面も同様の操作で伸ばします。
チェックポイント:隣接面固定を選択せずにコマンドを実行してしまうとパイプ断面に沿った形でモデルが伸びないので必ず『隣接面固定』選択しておいてください。

最後に伸ばした端面エッジ部に丸みをつけて長穴のモデルを完成させます。
コマンドメニュー 丸み を選択
左下の入力欄に、半径【5】を入力 → Enter → エッジ部をクリック → 右クリック(GO)

これで長穴が完成しました。
(画像は分かりやすくするため属性変更で赤色に変更しています)

モデルの演算
『モデルの演算』この仕組みを理解しましょう。
最初にこの仕組みを知った時は『あ!そういうことか』と妙に納得した覚えがあります。
要はモデル同士を足し算と引き算するということです。
足し算の場合はモデル同士をくっつける。
引き算の場合はモデルAからモデルBを削除する。
こんなイメージです。
今回はモデルAがパイプ、モデルBが長穴です。
コマンドメニュー 集合演算 『削る』を選択
パイプ(モデルA)をクリック → 長穴(モデルB)をクリック → 右クリック(GO) パイプから長穴が削れました。

完成

まとめ
お疲れ様でした。
今回はパイプの側面に長穴をあける作図手順を説明しました。
簡単だったでしょ!
今回の作図手順を知っているだけで、他にもいろんな応用が効きます。
とにかく、ビビらずいろんなコマンドをクリックしてみて下さい。
必ず、何か発見があるはずです。
最後まで読んでいただき、ありがとうございました。
おしまい。
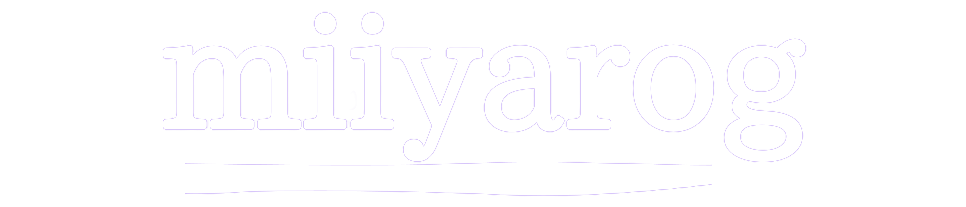



コメント