G’day mate!ミーヤです。
今回はICAD操作3Dモデルの手摺(パイプ)を簡単に作図する方法を説明します。
操作方法はいろいろありますので必ず今回紹介する操作方法でしか作図出来ないということはありません。
一例としてご確認ください。
それではどうぞ!
手摺
今回作図する手摺の完成図です。
この操作方法をマスターすれば、いろんなパイプ形状の作図が簡単に可能となりますので是非、覚えてほしいコマンドのひとつです。

2D図面

操作手順
作図する操作の手順は以下となります。
コマンドの配置さえ覚えてしまえば5分もかからない作業です。
- メジャーを配置する(手摺の設置位置を簡単にするため。)
- 手摺の芯(ルート)を作図する(このルートに沿って手摺がモデル化します。)
- 3Dモデルの手摺を作図する(手摺(パイプ)の外径とルートを指定するだけで作図可能です)
メジャーの配置
まずは、手摺の設置位置を設定しやすくするためにメジャーの配置を行います。
っとその前に手摺の取り付け面を正面に向けておくと作業がしやすいのでツールバーで【正面図】をクリックしてモデルの向きを変更しておきましょう。
メニューバー ー 『ツール』 ー 【メジャー】 ー 【配置】

まずは、Z方向にメジャーを配置します。
①クリック → ②クリック メジャーが消えないように③ピン留めをクリック

次に、X方向にメジャーを配置します。
①先程配置したメジャーの100の位置をクリック → ②クリック → ③ピン留めをクリック これでメジャーの配置は完了です。

手摺の芯(ルート)の作図
手摺の芯を通る線を作図します。
視覚的に見やすくするため、モデルの方向をツールバーの【ユーザビュー1】で斜めからみた図に変更しておきます。

3次元 ー ワイヤ作成 ー 基本線 ー 【Z軸平行】 ー 有限
①クリック(X軸25) ー 線分長に50を入力 → Enter → マウスをZ軸方向にゆっくり動かしクリック 長さ50のワイヤが作図されます。

反対側(X軸225)にも同じように長さ50のワイヤを作図します。

次に作図したワイヤ同士を繋いでいきます。
3次元 ー ワイヤ作成 ー 基本線 ー 【2点間】 ー 有限
①クリック → ②クリック
これで手摺のルートが完成しました。

手摺ですので角があっては危険ですので丸みを付けておきましょう。
3次元 ー ワイヤ作成 ー 丸み ー 全トリム
項目入力領域の半径に【10】と入力 → ①→②→③→④クリック 丸みが付き、いい感じになりました。

これでルートの作図は完了です。
メジャーはここでお役御免ですので、メジャーの×マークをクリックして削除しておきましょう。
手摺のモデル化
それでは最後に3Dモデルを作成します。
今回の手順の中で一番時間のかからない作業です。
3次元 ー 立体配置 ー パイプ ー 要素指定 ー 直径指定
①項目入力領域の断面直径に【10】入力 → Enter → ②先ほど作図したワイヤをクリック(ワイヤの色が変わります) → 右クリック 3Dモデル完成。
これだけです。


出来上がったモデルは直線部と曲線部がそれぞれ、バラバラのモデルとなっていますので【集合演算】でくっつけてひとつのモデルにしておきましょう。
集合演算 ー くっつける
すべて選択する → 右クリック 完了
まとめ
お疲れ様でした。
今回は手摺の作図方法を説明しました。
メジャーの配置は普段あまり使わないツールかもしれませんが、知っていれば何かと便利なこともありますのでこの機会に覚えておいてください。
最後まで読んで頂きありがとうございます。
おしまい。
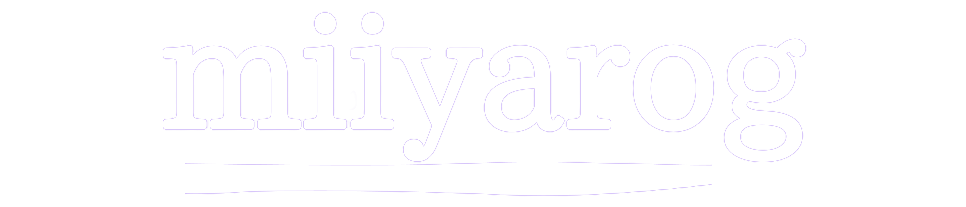



コメント