G’DAY MATE!ミーヤです。
突然ですが、施工管理の皆様、作業現場で『この金具、強度的にもつのかな?』と疑問に思ったことはありませんか?
そんな時に簡易的に検証できるソフトがあります。
その名は【CADTOOLフレーム構造解析】
今回は、このソフトを使い、実際の金具が強度的にもつのかどうかの検証方法を解説したいと思います。
若干、強度計算の知識も必要になってきますが、今回は基本の『き』ということで難しいことは省いてできる限り簡単に説明したいと思います。
それではいきましょう!
この記事はこんな人におすすめ
- 自分のパソコンにCADTOOLソフトがインストールされているが使ったことがない
- 現場で金具の強度を簡易的に確認したい
- 強度をメーカーに問い合わせるのがめんどくさい
- CADTOOLの使い方が分からない
- 構造解析CADTOOLの導入を考えている(概要を知りたい)
解析モデル
下記画像が、今回解析するモデルとなります。
1000N(約100kg)の角材を2コの支持金具(ブラケット)で支持している状態の支持金具が強度的にもつかどうかの検証を行いたいと思います。
支持金具は壁(躯体)にアンカーボルトで固定されているものとします。
このモデルは立体的ですが、解析ソフトでモデルを作成すると時は、点を座標に入力し、その点を繋げてモデルにしていきます。

支持金具の寸法は下記とします。
支持金具の材質はSS400とし材料は等辺山形鋼50×50×6を使用します。
金具にかかっている荷重は1000N(約100kg)の角材を2点で支持しているものとし、単純に÷2で500Nとします。
荷重点は金具の水平部分の中心部とします。

始め方
ソフトを起動すると下記の画像が表示されます。
今回はフレーム構造平面で解析を行っていきますのでそちらを選択して下さい。

すると、下記画面の表示となります。
今回はXZ平面を選択し、『0からスタート』をクリックし、スタートします。

解析の流れ
まず、下記の1~7が解析についての大まかな流れとなります。
- 座標で節点を設定(入力)する
- 設定した節点の支持方法を選択する(アンカーで固定されている支持点や荷重のかかっている節点)
- 使用する材料を設定する
- 設定した節点をつなげて構造要素とする
- 荷重の条件を設定する
- 計算を実行する
- 解析結果を確認し強度を判定する
上記にずらずらっと手順を書きましたが要は、座標に点(縦、横)の位置を入力して、その点同士を線でつなげて、その線に部材の情報を入力して、設定した荷重点に荷重を入力して、計算するということです。
では、実際に入力していきましょう。
節点・支持
節点・支持を選択 ー 追加をクリック

X座標が横(水平)方向、Z座標が縦(鉛直)方向となります。
今回は平面での解析ですので奥行方向のY座標は使用しません。
それぞれの節点を最初のモデルの値を参照しながら入力して下さい。
ボルトで固定されている節点2と4の支持の種類を【ピン支持】その他は【自由】、節点5は荷重点とします。(荷重点も自由で問題ありません)
後で荷重条件の時に使用します。
支持の種類は大きく分類するとピン支持と完全固定の2種類あります。
今回はピン支持を選択してください。(2点以上でボルト固定の場合、ピン支持で問題ありません)
1点支持の場合はピン支持ですと解析できませんので支持の種類は『完全固定』にします。
(ピン支持ですと金具がくるくる回り固定できないイメージです)

材料・断面性能
使用する鋼材の情報を設定します。
材料・断面性能を選択。
材料名称は今回は1種類の材料しか使用しませんのでそのままでOKです。(最大200まで登録可能)
材質をSS400に変更します。(プルダウンメニューから選択できます)
形状選択をクリック。

今回は、形状名称『等辺山形鋼』サイズ『50×50×6』を選択し、確定をクリックします。
いずれもプルダウンメニューで選択可能です。
設定されていない材料断面を登録することも可能ですが、今回は割愛させていただきます。

すると下記画面のように材料No,1に等辺山形鋼50×50×6が登録されました。

構造要素
構造要素をクリックします。
ここでは最初に設定した節点同士を結んで構造要素を作成していきます。
合わせてその構造要素に先ほど設定した材料の情報も入力していきます。
めっちゃ、簡単にできますのでご安心を。
追加をクリックして入力していきます。

作成した節点を順番に繋げていく作業です。
始点に【1】終点に【2】材料Noに【1】を入力します。・・・・これを繰り返してすべての節点を繋げます。
今回使用する材料の等辺山形鋼は90°回転しても材料の形状が変わりませんので回転角は0のままで問題ありません。
H形鋼や平鋼など、90°回転すると断面性能が変わる材料は、実際使用する方向で指定する必要があります。

荷重パターン条件
金具にかかかる荷重を設定します。
荷重パターン条件をクリック。
今回は節点5にZ軸方向(鉛直方向下向き)に-500Nの荷重がかかるものとし設定します。
Gz(青枠)の『-1』の意味は金具自体の自重を表していますのでそのままでOKです。

計算実行/解析結果の見方
すべての設定が完了すれば計算を行います。
計算は計算実行ボタンをクリックするだけです。
っとその前に視点をアイソメ(斜め方向から見た視点)から正面に切り替えておけば解析結果が見やすいのでおすすめです。
変更方法は画面上部の視点プリセットから正面を選択するだけです。

視点変更後、計算実行ボタンをクリックします。
(クリックして計算実行されない場合は、入力の何かが間違っています。
節点や構造要素が間違って入力されていないか再度確認してみましょう。)

すると解析結果が画面左側に表示されます。
まずは変位・反力を見てみましょう。
変位は荷重がかかった時に金具がどれぐらい変形(たわみ)するかの数値を表しています。
反力は支持点にどれぐらいの荷重がかかっているか分かります。
アンカーなどの引き抜き強度と比較してアンカーが強度的に持つかや金具の断面係数と比較して金具の厚みが持つかどうかの検証に使用することが出来ます。

モーメント・応力・座屈をクリックすると金具にかかっている最大曲げ応力と最大せん断力が表示されます。
この数値を材料の許容値と比較して許容値以内であれば強度的に問題ないということになります。
早速比較してみましょう。
建築基準法等に規定されている値、SS400の長期許容応力は156N/mm2、長期許容せん断力は90.6N/mm2となっています。
今回の金具は両方の値とも許容値を下回っていますので、この金具は強度的に問題ないという結果となります。

まとめ
お疲れ様でした。
慣れてしまうとこのぐらいの金具の形状ですと10分もかからずに強度の判定が可能です。
自分のパソコンにインストールされている方は是非、この機会に一度、試してみて下さい。
今回は基本中の基本ということで出来る機能をかなり割愛して説明しました。
興味のある方はこの記事をきっかけに勉強してみて下さい。
良き、施工管理者を目指してお互い頑張りましょう!
最後まで読んでいただきありがとうございます。
おしまい
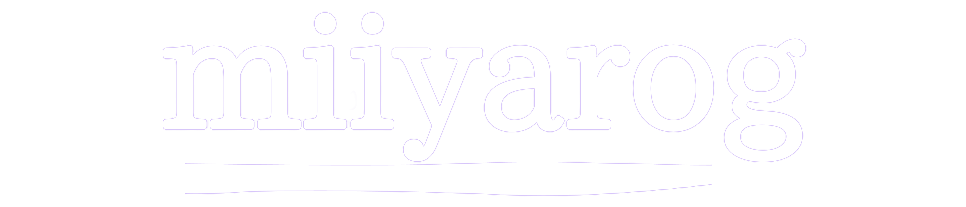



コメント