G’day mate!当サイト管理者のミーヤと申します。
今回はICAD操作の『移動』『コピー』『属性変更』『削除』の共通コマンド4つのうち、『移動』と『コピー』の2つのコマンドについて説明したいと思います。
『属性変更』『削除』についてはこちらをクリックしてください。(ポップアップメニューやショートカットキーの解説もしています。)
共通コマンドとは、作図コマンドや製図コマンドを選択したときなどでも、常に表示されているコマンドのことです。(↓画像赤枠部分)

ということは非常によく使うコマンドということです。
図面を仕上げていく上で必ず必要となってくるコマンドです。
ICAD全般に言えることですが、そのコマンドで何ができるか理解することが重要です。
コマンドの操作自体は至って単純明快、簡単です。
AUTO CADと違いICADは端点や円の中心・四半点などは設定しなくてもマウスをその場所に近づけると表示されクリックできますので便利です。
それではいきましょう!
移動
図形を移動するコマンドです。(回転、ミラー等)
移動といいながら図形の大きさも変えることもできます。
移動(任意)
必ず使うコマンドです。
図形を移動させたい。
移動–平行移動
①移動させたい図形をドラッグで囲む(色がピンクにかわる)→右クリック→任意の位置(基準点)をクリック→移動先でクリック 完了
動かしたくない線までドラッグしてしまった時は残したい線をクリックすれば除外出来ます。

移動(数値指定)
移動ー平行移動
①移動したい図形をドラッグで選択→②右下に数値入力(200)→Enter 完了
入力する数値は右方向、上方向が+で左方向、下方向がマイナスとなります。

回転(数値指定)
図形を数値指定して回転したい場合
移動ー回転移動
①回転したい図形をドラッグで選択→右クリック→②回転の中心位置をクリック→③画面左下に数値を入力(ー30)→Enter 完了

回転角度+は反時計回り、-は時計回りとなっています。
回転(任意)
図形を任意の位置で回転したい場合(位置合わせ)一つの事例を紹介します。
Aの部品がBの部品にボルトで取り付くかの確認を行います。
移動ー平行移動
①図形Aを図形Bに赤穴どうしが重なるように移動→移動ー回転移動 ②回転させたい図形Aを選択→右クリック→③回転の中心位置(赤穴中心)をクリック→④青穴中心をクリック→⑤図形Bの青穴中心をクリック 完了
ちゃんと取りつきました。!(^^)!

ミラー
基準線を中心に図形を反転移動したい場合
移動ーミラー移動
①移動したい図形を選択→右クリック→②対称軸をクリック 完了

スケール
図形を任意の倍率に変更したい場合
移動ースケーリングー寸法値追従ー文字サイズ引継
①大きさを変えたい図形を選択→右クリック→②左下に数値を入力(2(倍))→③基準点(任意箇所)をクリック 完了

コピー
よく使うコマンドです。
図形のコピーを行うコマンドです。
コピー(連続配置)
コピーー平行コピーー連続配置ー属性引継ーレイヤ引継ーグループ引継
①コピーしたい図形を選択→右クリック→②基準点をクリック→③任意箇所をクリック→繰り返し 終了したい場合はEscキー 完了

連続配置を選択するのを忘れると一回のコピーで終わってしまうので注意してください。(良く忘れます(-_-;))
回転(連続配置ー数値指定)
らせん状に図形を配置したい場合
コピーー回転コピーー連続配置ー属性引継ーレイヤ引継ーグループ引継
①コピーしたい図形を選択→右クリック→②左下に数値入力、回転角度(60)/個数(5)→Enter→③回転する中心点をクリック 完了

ミラー
コピーーミラーコピーー属性引継ーレイヤ引継ーグループ引継
こちらの操作はミラー移動と同じ操作となりますので画像は省略させて頂きます。
窓間
図面から図面にコピーできる便利な機能です。(めっちゃよく使います)
過去に書いた図面に、一部使いたい部品などがある場合に、その図面からコピーして持ってくることが出来ます。
持ってくるときの注意点としては、コピー図面の図形と同じ尺度を選定した状態で新規図面に持ってくることです。
まずコピー元の図面と作図している図面の2つを開きます。
この操作はコピー元の操作がメインとなります。
コピーー窓間コピーー属性引継ーレイヤ引継ーグループ引継
①コピーしたい図形を選択→右クリック→②基準点をクリック(すると画像のように選択した図形が下書き線で表示されます)→Ctrlキー+Tabキーで作図している図面に切り替えます→④作図している図面の任意の位置でクリック 完了

ビューコピー
図形の縮尺を変えたい場合
そんな時に使うのがビューコピーです。
まず変更したい尺度に変更します。①ツールバーのビュー切換をクリック→②変更後の図形をクリック するとクリックした図形の尺度に図面の尺度がかわります。
ビュー切換の横にある矢印(←→)でも切りかえることはできます。
コピーービューコピーービュー継続無ー連続配置ー属性引継-レイヤ引継ーグループ引継
③尺度を変更したい図形のどの部分でもよいのでクリック→④変更したい図形を選択(図形の色が変わります)→右クリック→⑤基準点をクリック→⑥任意の位置でクリック 完了

まとめ
お疲れ様でした。
今回は図面を仕上げていく上で必ず必要となる共通コマンド『移動』・『コピー』について説明させていただきました。
CAD操作での一番のメリットといっても過言ではありません。
特に移動に関しては最終図面で図形の配置を簡単に調整できます。(比較するのもどうかと思いますが手書き図面ではそうはいきません。作図前にすべての配置を考えてからの作図となりますので)
残りの2つの共通コマンド『属性変更』と『削除』についてはまたの機会に紹介したいと思います。
CAD操作に慣れてしまうと決まったコマンドしか使わなくなると思いますので、初心者の時に出来るだけいろんなコマンドに触れることをオススメします。
結果の表示は同じになってもいろんなコマンドを知っていると、その結果までの時間が短縮されることが多々あります。
効率良くいきましょう。
『○○さん図面書くの速いな!』と言ってもらえるような設計者になれるよう頑張りましょう!
最後まで読んで頂きありがとうございました。
おしまい。
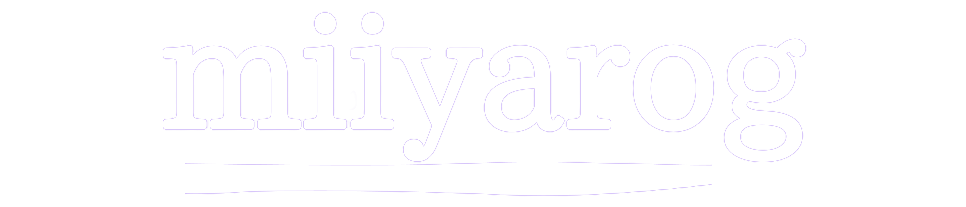



コメント