G’day mate!当サイト管理者のミーヤと申します。
今回はICAD操作基本の『き』製図編ということで製図コマンドの、最低これだけ知っておけば大丈夫!というコマンドを厳選して説明していきたいと思います。
製図コマンドとは作図コマンドで書いた図形に寸法記入や注釈を入れたりして、その図形の形状だけではわからない情報を与えていくものです。
いろいろコマンドはありますがそのコマンドで何ができるか理解できれば、操作方法自体はとても簡単ですのでご安心を。
作図コマンドについて、知りたい方はこちらをクリックしてください。
それでは行きましょう!

長さ寸法
寸法線の記入方法には、いろんなパターンがあります。
結果的に見た目は一緒ですが、コマンドによって操作方法がことなります。
自分がやり易い操作方法で記入すればよいと思います。
操作方法としては、クリックする線や端点によって変わる感じです。
長さ寸法の記入 製図–長さ寸法–標準–任意位置–要素方向–無
3つのパターンを紹介します。
①縦線をクリック→②もう一方の縦線をクリック 完了
①端点をクリック→もう一方の端点をクリック→③横線をクリック 完了
①端点をクリック→もう一方の端点をクリック→右クリック 完了
上記3パターンはいずれも結果的には一緒の見た目になります。
3番目の記入方法は斜めの寸法を記入するときに使うと便利です。

まとめて寸法を記入したい場合 製図–長さ寸法–直列–作成–任意位置–要素方向–無–1段or2段 ①端点クリック→②端点クリック→③→④→⑤→右クリック→⑥横線をクリック 完了
2段を選択すれば全長も記入されます。

寸法線を整理したい時 細かい寸法が連続するとき等、矢印が重なって見にくくなることがあります、端末記号などの形状変更や方向の変更でも対応できますが自動補正をつかうと一発で解消できます。
このコマンドを知っているのと知っていないのでは手間がだいぶかわりますので便利なコマンドです。
製図–長さ寸法–直列–自動補正 ①整理したい寸法線上どこでもよいのでクリック 矢印が反転し数値が外側に配置され見やすくなりました!
②整理したい寸法線をクリック 矢印が反転、真ん中の矢印が黒丸にかわりスッキリし見やすくなりました!

径寸法
円の寸法記入 製図–径寸法–直径–引出–φ ①円をクリック→②任意の位置でクリック→左右の方向を決めてクリック 完了

角度・面取寸法
角度寸法の記入 製図-角度寸法-標準-任意位置-通常 ①斜めの線をクリック→垂線をクッリク(①②どちらからでも構いません)→任意の位置でクリック 完了
面取り寸法の記入 製図-面取寸法-寸法値表示 ①面取りした斜線をクリック 完了

製図編集
細かな寸法が連続していて寸法が見にくくなる場合があります。
そんな時は寸法線から引出線を出し数値を見やすくしてあげましょう。
製図-製図編集-位置変更 ①寸法の数値をクリック→②引出追加のコマンドをクリック(数値以外クリックしても表示されません)→任意の位置にクリック 完了

寸法補助線が数値に被って見にくくなることがあります。
補助線を内抜して数値を見やすくしてあげましょう。
製図-製図編集-補助線-内抜 ①被っている寸法補助線をクリック→②切抜きたい始点をクリック→③終点をクリック 線上でなくても問題ありません。
寸法補助線1つに対しての作業となりますので寸法補助線が重なっている時はそれぞれの補助線を内抜しなければいけませんのでご注意を。
内抜した寸法補助線を元に戻したい場合は内抜コマンドの横にある結合を選択して補助線をクリックすると元に戻ります。

文字の編集をしたい。
非常によく使うコマンドです。
製図-文字編集-文字変更 ①文字をクリック→ウインドウが開きます。
赤枠で囲んでいるところに入力した文字や数字が下の画像に反映しています。
書かれている場所に表示される感じです。(さすが日本製のCAD、日本語で分かりやすい!)
ちなみにウインドウを開いたときは、記号に『φ』、寸法値に『10』と入っていただけです。
公差値は○○/○○で下記のような表記になります。
寸法値にたいしてどの枠に入力すればどの位置に表示されるかわかっていれば問題ありません。

整列編集
バラバラの寸法線の位置をそろえたい 製図-整列編集-位置整列 ①整えたい寸法線すべてをドラッグして囲みます→右クリック→②揃えたい基準の寸法をクリック あら!キレイに整列しました。

注記
注釈の記入方法 製図-注記-任意位置-寸法文字-< ①注釈を出したい位置をクリック→文字列の始まり位置をクリック→左右の方向を決めてクリック→ウインドウが開くので文字を入力してOKをクリック 完了

風船
風船(バルーン)の記入方法 製図-風船-作成-任意位置-< ①画面左下に数字を入力→Enter(文字の背景青色に変化)→②任意の位置をクリック→③風船の位置をクリック→右クリック 完了

応用製図
矢印のみをひきたい 製図-応用作図-矢印-作成 ①矢先の位置をクリック→②折れ曲がり位置をクリック→③終点をクリック 完了
②で止めたい場合は右クリックするとそこで完了となります。

ハッチング
図形にハッチングをかけたい 製図-ハッチング-作成-領域指定 ①図形の内側をクリック 完了
パターンはいろいろ選べますので好みで良いかと思います。
尺度反映を選択すると図面の尺度に合わせてハッチングの幅や寸法がかわります。
逆に分かりにくくなりますので私は尺度反映はいつも除外しています。

まとめ
お疲れ様でした。
今回は製図コマンドについて紹介させていただきました。
作図の補助としてかならず必要となってくるコマンドです。
作図と製図だけで図面が完成するかと言われれば無理ですが、図面を書く上で基本となる2つのコマンドだと思います。
あと、作図中に必ず使う、『移動』『コピー』『属性変更』このあたりは、また次の機会に紹介できたらと思っています。
製図コマンドを最大限に活用し、『○○さんの図面は見やすいな~』と言ってもらえる技術者を目指しましょう!
おしまい。
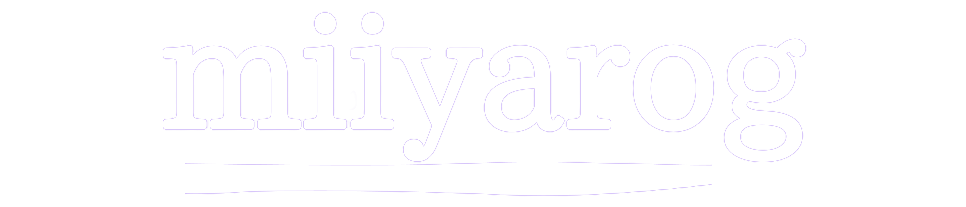





コメント