G’ day mate!当サイト管理者のミーヤと申します。
今回はICAD操作基本の『き』作図編ということで作図コマンドの、最低これだけ知っておけば大丈夫!というコマンドを厳選して説明していきたいと思います。
作図前に設定しておくとかなり便利になるショートカットキーやポップアップメニュー、共通コマンド『移動』『コピー』や『属性変更』『削除』については、別記事で紹介してますので興味のあるかたはクリックしてみてください。
【図解入り】ICAD操作基本の『き』製図編
【図解入り】ICAD操作基本の『き』共通コマンド編『移動』『コピー』
【図解入り】ICAD操作基本の『き』共通コマンド編『属性変更』『削除』
【図解入り】ICAD操作 テクニック編『検索カラ-・クリックキャンセル・印刷範囲設定』
まず各メニューの説明を簡単にします。

大きく分けて3つのメニューがあります。
トップメニュー:上層階 最初に選択
コマンドメニュー:中層階 コマンド各種選択
詳細メニュー:下層階 詳細を選択
トップメニューのことをコマンドメニューともいうみたいです。
(上の画像の真ん中のコマンドメニューの名称と被っていてややこしいですが気にせず行きましょう)
私がよく使うコマンドメニューは青文字で表記したものとなります。
実際図面を書くのに必要なのは作図と製図がメインとなります。
赤文字で記載したものはほとんど使ったことがありません。
職種にもよると思いますが私の業界ではあまり使いませんので赤文字のコマンドについては説明しません。(出来ないだけですけど・・・)

今回は作図のみに特化した記事となります。
それではいきましょう!
基本線
直線の作図 作図–基本線-2点間-有限―座標丸め込み ①クリック始点~②クリック終点
直線が引けました。

中心点円
円の作図 作図–中心点円-作成-半径指定 ①円の中心位置をクリック→②半径の数値をキー入力
直径/2と入力してもOKです。
円が描けました。

文書入力
文字の作図 作図–文書入力-枠内配置-横書き-中央-中央-寸法文字 枠の中に書きたい場合は枠の①左上隅端点をクリック→②左下隅端点をクリック ③入力ウインドウが開きますのでそこに文字を入力し④OKボタンを押します。すると枠の中に縦横の中央振り分けで文字が配置されます。図面によっては文字の縦書きや左詰め等の設定が必要な場合は都度コマンド下のところで変更してください。(画像で中央-中央となっているところです。)

ウインドウで文字に下線付きや訂正線付きの設定も簡単にできます。
マウスで文字をドラッグして背景色が青に変わったら、それぞれのボタンをクリックするだけです。

作図しているとよく長い工事件名など枠の中に文字が入りきらない場合があります。
そんな時は 作図(製図)文書入力-文列編集-差込を使います。
①画面左下の上・左マージンと下・右マージンにそれぞれ文字と枠のあけたい間隔の数値を入力します。(今回は2と入力)
②まず文字をクリック→③枠の左線をクリック→④枠の右線をクリック
これで枠の中に文字がいい感じで配置されました。

応用作図
応用作図にもいろんなコマンドがありますが日常的によく使うコマンド中心線のみ紹介します。
超簡単です。
作図–応用作図-中心線-オフセット有-長さ ①円をクリック
中心線が描けました。
ちなみにオフセット幅とは円からはみだした線の長さのことです。
お好みで調整してください。

切断結合(トリム・延長)
よく使うコマンドです。
コマンド名がトリムとなっていますがトリム(切取る)と延長、両方が出来るコマンドです。
線の延長 作図-切断結合-トリム-一括処理 ①伸ばしたい線をクリック→右クリック→②そこまで伸ばしたい線OR場所をクリック そこまで線が延長します。コマンド一括処理を選んでいますので複数の線を一緒にクリックすれば全て一緒に伸びてくれます。
一括処理ではなく単一処理のときは①→②で右クリック不要です。
線のトリム 作図-切断結合-トリム-一括処理 ①残したい線をクリック→右クリック→②そこで切りたい線をクリック あ!逆やったと思ったら右クリックしてください。逆の線が消えます。便利です。

線の2点トリム 作図–切断結合-2点トリム-一括処理 ①残したい線をクリック→右クリック→②切りたいところの始点をクリック→③切りたいところ終点をクリック
中の線が消えました。
今回は分かりやすくするため直線で行いましたが実務でよく使うのは円の2点トリムですかね。

線の分解 作図–切断結合-分割-単一処理 ①分割したい線をクリック→②分割したい線上をクリック
線が分割できました。

線の結合 作図–切断結合-結合 ①結合したい線をクリック→②結合したいもう一方の線をクリック
結合でき1本の線になりました。
同線上にある線でしたら離れていてもそれぞれの線をクリックすれば1本の線に結合してくれます。
又、線の種類が違う場合でも最初にクリックした線種に自動でそろえてくれます。

オフセット(基準となる位置からの差)
作図–オフセット-一括-片側-絶対幅値入力-属性引継-レイヤ引継 ①基準線をクリック→②画面左下に移動距離を入力→右クリック
基準からの距離を12個入力できます。(12個も使ったことありませんが・・・)
こちらもオフセットの方向 あ!逆やったと思ったら右クリックしてください。
逆側にちゃんとオフセットできます。
入力する数値は画面向かって左(下)がマイナス右(上)がプラスとなっています。

丸み
角部に丸みを付けたい。 作図–丸み-2要素間-全トリム-下書線無 ①画面左下の半径に丸めたい数値を入力→Entre(文字背景が青くなります)→②角部分の線、水平線をクリック→③垂直線クリック
角部に丸みがつきました。②③どちらからでも問題ありません。

面取り
角部に面取りをしたい。作図–面取り-全トリム-下書線無 ①画面左下の面取り長に面取りしたい寸法を入力→Entre(文字背景が青くなります)→②角部分の線、水平線クリック→③垂直線クリック
角部の面取りができました。
面取り長さに0を入力すると離れている線どうしをそれぞれ延長して角をだしてくれますのでこの使い方も便利です。
また、丸み、面取りともに下書線有を選べば角が残ったまま作図してくれます。
この線は印刷されません。
CAD上だけで確認できますのでR部の寸法を入れる時などに役立ちます。

伸縮(ストレッチ)
この図形の一部分を伸ばしたい。作図–伸縮-方向指定 ①図形の伸ばしたい側をドラッグで囲みます(図形の色が変わります)→右クリック→②図形の基準点をクリックもしくは画面下の伸縮移動量X(横方向)Y(縦方向)にそれぞれ伸縮したい値を入力(→側+、←側-です。)→右クリックで完了
※画像では数値入力で行っています。
②基準点をクリックすれば任意でストレッチできます。

応用編集
応用編集でもできることはたくさんありますが、よく使う部分隠線のみを紹介します。
重なっている部分を隠線にしたい 作図–応用編集-部分隠線-片側-隠線 ①隠線にしたい線をクリック(複数選択可)→②境界になる線をクリック
隠線完了です。
こちらも あ!逆やったと思ったら右クリックしてください。
反対側が隠線に変わります。

隠線(内抜) 作図–応用編集-部分隠線-内抜-隠線 ①隠線にしたい線をクリック(複数選択可)→②境界線1をクリック→②境界線2をクリック
内側の線が隠線になりました。

まとめ
お疲れさまでした。
今回はICAD操作、作図コマンドについて最低限必要かな?と思うコマンドについて説明させていただきました。
深堀するとまだまだいろんなコマンドはありますが、たぶん今回紹介したコマンドさえ覚えてしまえば作図については十分だと思います。
図面を仕上げていくには作図コマンドのみでは無理ですが、まずは作図コマンドを覚えてみて下さい。
業務中なかなか忙しくてできないかもしれませんが、いろんなコマンドを触ってみて下さい。
新たな発見があるかもしれません。
2D図面から3D図面に変換する操作方法について興味のある方は、こちらをクリックしてみてください。
最後まで読んでいただきありがとうございました。
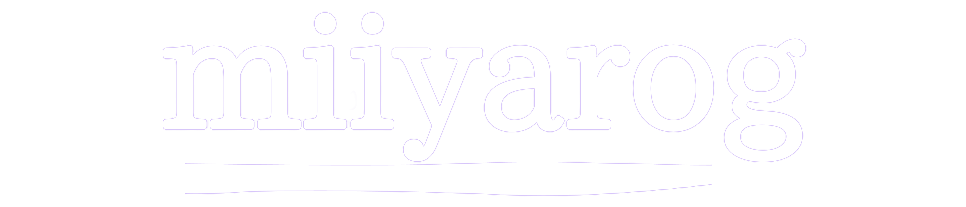





コメント