G’day mate! ミーヤです。
設計業務に15年程、従事しております。
Auto CAD Inventorを前職で操作しておりましたが、転職を期にICADを業務で使うようになりました。
最初は抵抗もありましたが、使い込んでいくうちに、やはり日本の企業、富士通株式会社(現:ICAD株式会社)が開発したCAD、日本人に合ってるなあと思うことが何度もありました。
例えばコマンド名が日本語で分かりやすいこと。(例:トリムが切断結合だったり)
データがAUTO CADに比べて格段に軽い!
そんな私が最近感じてることがあります。
わたしより少し上の世代、50代ぐらいの人たちについてです。
製品知識もあるし2D図面は、ほぼ完ぺきに仕上げることが出来るのに、なぜか3D図面となると苦手意識が働き、弱腰となってしまいます。(そもそも3D図面を書こうとしません)
そんな人たちに今回の記事を読んでいただき少しでも3D図面に対する苦手意識を払拭していただければと思い書いた記事となっております。
この記事はこんな人におすすめ!
- プレゼン資料に3D図面を盛り込みたい
- 2D図面から3D図面への変換方法を知りたい
- 3D図面に興味はあるが教えてくれる人が周りにいない
- 3D図面の基本操作を知りたい
- こっそり3D図面を書けるようになりたい
この記事を最後まで読んでいただけると必ず2D図面を3D図面に変換することが可能です。
ただし、ICADで最低2D図面を作図できるレベルがある人を対象としていますのでご了承ください。
2D図面の作図に関する基本操作を知りたい方は下のボタンをクリックしてみてください。
(2D図面の作図方法の基本的なコマンドの使い方を解説しています。)
この記事で扱っているICADのバージョンはV7L7-15Aとなっております。
*そもそもICADに3D機能が備わっていない場合は作図できませんのでご注意を。
それではどうぞ!
まずは、空間の位置を設定します
ここが一番、重要な工程となります。といっても簡単な作業ですのでご安心を。
まず、新規ファイルを作成します。
あらかじめ作図しておいた2D図形を新規作成したファイルに「コピー:窓間」で新規ファイルに貼り付けます。
寸法線や注釈は削除しておきましょう。
3D化するのに残しておいても問題はありませんが、画面が見にくくなってしまうので削除することをオススメします。

画面右側にある、コマンド「ビュー操作」の中の左から2つ目のコマンド「ビュー操作:ビュー座標軸を移動する」をクリック(クリックの表記は左クリックのこと。)
正面にしたい図形の原点位置をクリック(今回はコップの右下に設定します)

次に、コマンド「ビュー操作:平面ビューに所属変更する」をクリック。
図形の平面図をドラッグして囲み正面図で設定した原点と同じ位置になる点をクリック。

続いて、右側面図も同じように設定していきます。
今回の図形ではありませんが、左側面図、下面図、背面図等がある場合はそれぞれ設定していきます。
正面図の原点さえ決めてしまえば、側面図、平面図等の順番はどれから設定してもかまいません。
要は正面図の原点を平面図・側面図のどの位置に該当するかの情報を3D空間に教えてあげてる感じです。
この設定がおかしければ、これから行っていく3D化もおかしくなるので慎重に行いましょう。

2D→3Dに変換してみましょう
まずは、コップの外側を3D化してみましょう。
コマンドの「2Dから立体:断面を垂直投影する」をクリック。
次に、3D図面を作成する場所(ウインドウ)を作成します。(初回のみ)
作成するといってもドラッグするだけです。

全画面表示になってしまったら右上の「元に戻す(縮小)」で2D図面と3D図面作成場所の両方が画面に出るようにして調整して下さい。
こんな感じです。

ドラッグし、3D図面作成場所ができたら2D図面の平面図の外形(外の円)をクリック。
図形の中にハッチング(斜線)がかかれば、図形が認識されたということです。
今回は単純な図形で行っているのですぐに認識しましたが、外形の中に複雑な線がある場合はうまく認識されない場合もあります。
そういった場合は、もとの図形を少し離れたところにコピーし、もとの図形の外形線以外の線を消せば外形と認識させることができます。
3D化できたらコピーした図形は元の位置に戻しておきましょう。あとで使うことがあるためです。
ハッチングがかかれば次は高さ(厚み・幅)の設定を行います。
正面図、右側面図のどちらでもよいので奥行きが分かる図形のほうで起点側の線と一番奥の線を順番にクリック。(今回は正面図でおこなってます。)
すると3D図面作成場所に図形が現れているはずです。
2Dで作図した線の色で3D図面も作成されます。

次は取っ手部分を3D化してみましょう。
先ほどと同様に『2Dから立体:断面を垂直投影する』をクリック。
正面図の取っ手部分の外形をクリック。ハッチング(斜線)がかかればOKです。
次に幅の設定を行います。
取っ手が完成しました。

続いてコップの中の図形を3D化します。
コップの中の図形?コップの中は空洞ですよね?と思うかもしれませんが、後の工程で納得していただけると思いますのでそのまま進めてください。
上記、工程と同様に『2Dから立体:断面を垂直投影する』をクリック。
平面図の円の中の線をクリック。ハッチング(斜線)がかかればOKです。
次に幅の設定を行います。
コップの中のモデルが完成しました。(赤い部分)

最後に取っ手の穴部分を3D化します。
穴?空洞?モデル化?先ほどと一緒ですので、そのまま工程を進めてください。
『2Dから立体:断面を垂直投影する』をクリック。
右側面図の穴をクリック。穴に関しては同時に複数指定することができます。
2個ともハッチング(斜線)がかかればOKです。
次に幅の設定を行います。

これですべての図形が3D化できました。
モデルの演算について
すべて2D図面から3Dモデルに変換できたので仕上げていきます。
ここからは3D図面のほうだけで操作するのでウィンドウを最大化してください。
コマンド『集合演算:くっつける』をクリックします。(足し算です。)
本体をクリック → 取っ手をクリック → 右クリック 取っ手が緑から本体と同じ色の青に変わります。
これで一つのモデルになりました。
モデルの演算について詳しく知りたい方はこちらをクリック

つづいて、コマンド『集合演算:削る』をクリックします。(引き算です。)
本体をクリック(右クリックしてもしなくても大丈夫です) → コップの中をクリック → 取っ手の穴(2箇所)をクリック → 右クリック
これで3Dモデル完成です。

出来たモデルを2D図面に貼り付けましょう
それでは完成した3Dモデルを2D図面に貼り付けていきましょう。
こちらもすごく簡単です。
図のようにコマンドを選択し最後にコマンドメニューの『アイソメ』をクリックし図形を選択してください。
3D図面を配置するためのウィンドウを開設します。
空いてるスペースにドラッグして開設します。

すると画面のようなウィンドウが開き2Dにした時の線の設定を出来る画面が開きます。
隠れ線を表示するとかそういった設定です。
設定を行い最後にOKをクリックします。

最後に開設した2D図面に貼り付けたら完成です。窓間コピーで好きな図面に貼り付けてください。

まとめ
最後まで読んでいただきありがとうございます。
今回はほんとに基本的なことだけを説明しました。
しかし、今回説明したことを理解するといろいろな応用ができるようになります。
とにかく、わかるわからないは別として、いろいろ触ってみるとできることが増えますので、3Dだから難しいと構えずにチェレンジしてみてください。
おしまい。
関連記事:【図解入り】ICAD操作基本の『き』操作編
【図解入り】ICAD操作基本の『き』ショートカットキー・ポップアップメニュー設定編
【図解入り】ICAD操作基本の『き』共通コマンド『移動』『コピー』編
【図解入り】ICAD操作基本の『き』作図編
【図解入り】ICAD操作基本の『き』製図編
【図解入り】ICAD操作応用編 パイプ側面に長穴をあける方法
【図解入り】ICAD操作応用編 手摺の簡単な作図方法
【図解入り】ICAD操作応用編 らせん形状のモデルの作図方法
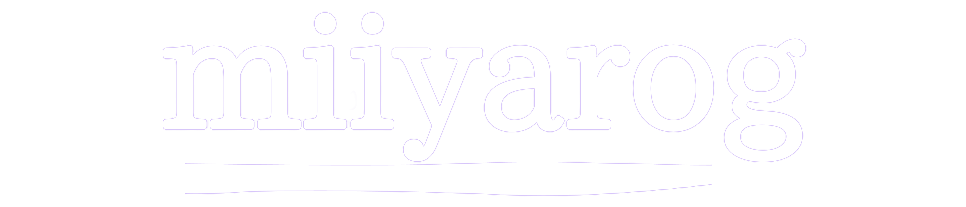


コメント